Datensicherung
Tipp
Wichtig: Machen Sie Datensicherung auf zwei externe Festplatten und lagern Sie eine dieser Festplatten in einem anderen Gebäude (Denken sie an einen Brand oder Einbruch)! Das ist eine richtige Datensicherung!
Datensicherung - oh ja das wollte ich mal wieder tun.
Sie glauben gar nicht wie oft wir diese Aussage schon hörten. Sogar Unternehmen vernachlässigen dieses Thema! So werden alle Daten auf einer Festplatte eines Computers gespeichert in der Hoffnung das alles gut geht. Seien Sie sich bewusst - ein technischer Defekt der Festplatte kann zu völligem Datenverlust führen.
Stellen Sie sich vor, Ihre ganzen Urlaubsbilder, über Jahre auf einer Festplatte gespeichert ... Sie arbeiten gerade an einem Buch, seit vier Jahren, Sie sind fast fertig, und dann kommt der Festplattencrash ...
Daher unser Tipp: Machen Sie regelmäßig eine Datensicherung!
Wie Sie diese mit Linux Mint tun können und was Sie benötigen, finden Sie in den nächsten Abschnitten.
Datensicherung - Was benötige ich an Hardware?
Heute sind externe Speichermedien günstig zu erwerben. Für den privaten Anwender sind externe Festplatten, Speicherkarten oder USB Sticks für die Sicherung von Daten völlig ausreichend. Unternehmen mit großen Datenmengen nutzen darüber hinaus noch andere Speichermedien. Dies ist jedoch nicht Gegenstand der Betrachtungen.
Die nächsten Abbildungen zeigen zwei externe Festplatten (3,5 und 2,5 Zoll), eine SD Karte und ein USB Stick. Diese sind die am häufigsten verwendeten Speichermedien bei Privatanwendern!





2,5 Zoll Festplatten sind kleiner als externe Festplatten und erhalten Ihre Stromversorgung vom Computer. Externe Festplatten werden mit einem Netzteil ausgeliefert.
Sollten Sie sich für den Kauf einer USB Platte entscheiden, dann achten Sie auf die USB-Version. Es gibt die USB-Version 2.0 und 3.0. Diese Werte bestimmen die Datenübertragungsrate. Bei einer externen Festplatte mit USB-Version 3.0 erreichen Sie eine schnellere Datensicherung.
USB Festplatten schließen Sie über ein USB Kabel an Ihrem Computer an.
Um eine SD Speicherkarte am Computer nutzen zu können muss dieser über einen Kartenleser verfügen. Leider verfügen ältere Computer meist nicht über einen integrierten Kartenleser. Hier helfen externe Kartenleser Abhilfe.

Tipp: Achten Sie beim Kauf eines Kartenlesers darauf, dass dieser alle von Ihnen verwendeten Karten auch aufnehmen kann.
SD Karten werden z. Bsp. auch in Digitalkameras als Speichermedium eingesetzt.
CDs und DVDs (read/write - beschreibbar) sind weitere Medien für eine Datensicherung. Da externe Festplatten heute jedoch relativ günstig sind und die Datenmengen erheblich in den letzten Jahren zunahmen, nutzen Anwender CDs und DVDs weniger als Datensicherungsmedium.
Wichtig: Allen Speichermedien ist gemein, dass Ihre Lebensdauer begrenzt ist! D.h. Sie müssen Ihre Daten nach einer gewissen Zeit auf neu gekaufte Speichermedien transferieren. Nur so können Sie sich vor Datenverlust schützen. Beachten Sie die Angaben zur Lebensdauer von Speichermedien!
Datensicherung - Was benötige ich an Software (Anwendungen)?
Alle Betriebssysteme werden mit Dateimangeren ausgeliefert. Anwendungen, mit denen Sie die Verwaltung Ihrer Dateien durchführen. Linux Mint (z.Bsp. in Version 17.3 / 18.0) nutzt den Dateimanager Nemo.
Wie Sie mit einem Dateimanager eine vereinfachte Datensicherung vornehmen zeigen Ihnen die nächsten Bilder. Eine solche Sicherung kann man z. Bsp. nutzen, wenn man mehere Stunden an einem Dokument oder Präsentation gearbeitet hat. Um sicherzustellen, dass diese wertvolle Arbeit nicht verloren geht, speichert man diese Dokumente am gleichen Tag oder sogar während der Arbeit auf der Computer Festplatte, plus USB-Stick, SD Karte oder externe Festplatte.















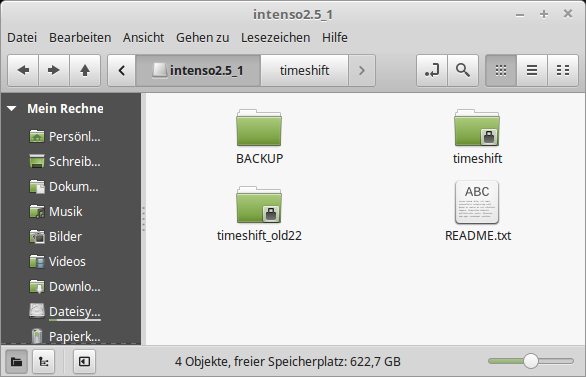












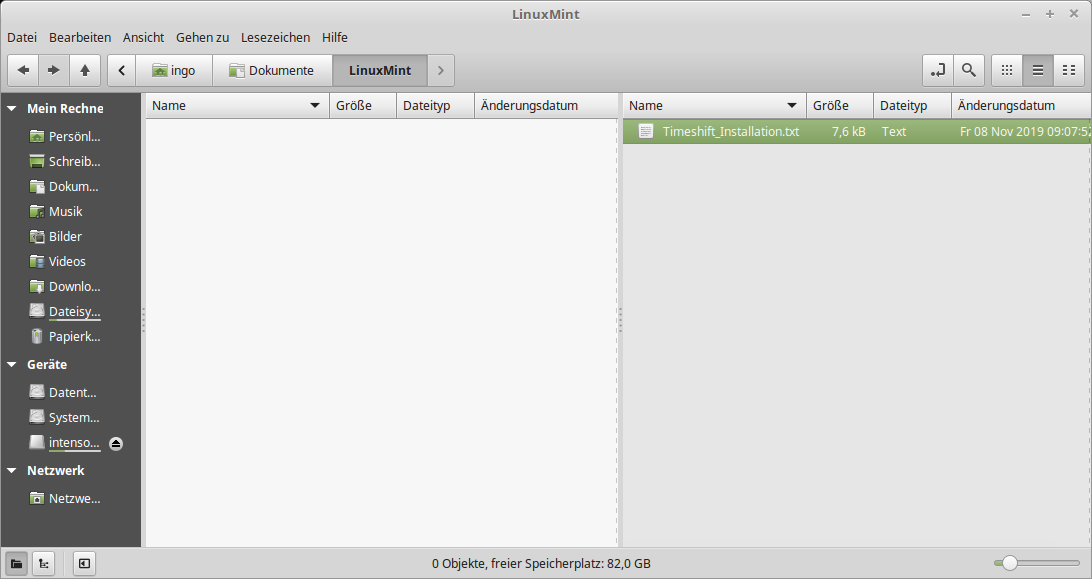


 déjà-dup könnte man so übersetzen: Schon duppliziert - haben Sie schon Ihre Datensicherung gemacht?
déjà-dup ist eine relativ einfache Anwendung für das Sichern von Daten. Im Bereich der Datensicherung
gibt es eine Unmenge an Anwendungen. Wir stellen déjà-dup hier vor, da mir meinen, dass Anfänger damit
den einfachsten Einstieg in die Datensicherung finden.
déjà-dup könnte man so übersetzen: Schon duppliziert - haben Sie schon Ihre Datensicherung gemacht?
déjà-dup ist eine relativ einfache Anwendung für das Sichern von Daten. Im Bereich der Datensicherung
gibt es eine Unmenge an Anwendungen. Wir stellen déjà-dup hier vor, da mir meinen, dass Anfänger damit
den einfachsten Einstieg in die Datensicherung finden.






